Login to your account page, and verify your number:
Change your profile:
Set up your caller ID:
IT megoldás (by Kleman Imre)
2012. március 31., szombat
2012. február 24., péntek
Adblock plus element hiding
Sometimes you will find advertisements that can't be blocked because they are embedded as text in the web page itself. If you look at the source code of the web page you might find something like this:
Only here you get the best tofu!
You need to download the web page so you will necessarily download the advertisements. All you can do here is to hide the advertisement so you don't need to see it. That's what element hiding is meant for.
The first advertisement above is contained inside a div element with class attribute "textad". The following rule will hide exactly this combination: ##div.textad. Here ## marks an element hiding rule while the rest is a selector identifying the elements that need to be hidden. You can hide elements by their id attribute similarly, ##div#sponsorad will hide the second advertisement. You don't need to specify the element name, the rule ##*#sponsorad will work just as well. And you can hide elements by element name only, e.g. ##textad for the third advertisement.
The Element Hiding Helper extension helps selecting the correct element and writing the corresponding rule without having to view the source code of the page. Basic HTML knowledge is useful nevertheless.
Note: Element hiding works very differently from normal filters. This has the implication that no wildcards are supported in element hiding rules.
More info:
http://adblockplus.org/en/filters
plugin:
http://adblockplus.org/en/elemhidehelper
Cheapest tofu, only here and now!
Really cheap tofu, click here!
Only here you get the best tofu!
You need to download the web page so you will necessarily download the advertisements. All you can do here is to hide the advertisement so you don't need to see it. That's what element hiding is meant for.
The first advertisement above is contained inside a div element with class attribute "textad". The following rule will hide exactly this combination: ##div.textad. Here ## marks an element hiding rule while the rest is a selector identifying the elements that need to be hidden. You can hide elements by their id attribute similarly, ##div#sponsorad will hide the second advertisement. You don't need to specify the element name, the rule ##*#sponsorad will work just as well. And you can hide elements by element name only, e.g. ##textad for the third advertisement.
The Element Hiding Helper extension helps selecting the correct element and writing the corresponding rule without having to view the source code of the page. Basic HTML knowledge is useful nevertheless.
Note: Element hiding works very differently from normal filters. This has the implication that no wildcards are supported in element hiding rules.
More info:
http://adblockplus.org/en/filters
plugin:
http://adblockplus.org/en/elemhidehelper
2012. február 3., péntek
How to Mount Clonezilla Images
While searching for how to mount clonezilla images I came across a post here that said it couldn't be done. Unfortunately it's in the archive so I can't post a reply to it to correct it. One definitely can mount clonezilla images to extract files from them and here's how to do it (as per the clonezilla FAQ athttp://drbl.sourceforge.net/faq/inde..._ntfsclone.faq):
1. Prepare a large disk in Linux
2. Say if your image is /home/partimag/YOURIMAGE/, and the image is /home/partimag/YOURIMAGE/hda1.ntfs-img.aa, hda1.ntfs-img.ab...
run
"file /home/partimag/YOURIMAGE/hda1.ntfs-img.aa"
to see it's gzip, bzip or lzop image. Say it's gzip, then you can run
cat /home/partimag/YOURIMAGE/hda1.ntfs-img.* | gzip -d -c | ntfsclone --restore-image -o hda1.img -
Then you will have a "hda1.img" which you can mount it by
mount -o loop -t ntfs hda1.img /mnt
Then all the files are in /mnt/
Enjoy!
2012. január 12., csütörtök
SMS/ Contactok visszaállítása
Titanuim backup visszaállítja a kontaktokat/sms-eket
[CONTACTS/CALLS] Contacts Storage 2.2.1 - calls
[SMS/MMS/APN] Dialer Storage 2.2.1 - messages
WIFI beállítások:
Titanium:
com.keramidas.virtual.WIFI_AP_LIST-20120111-163548.tar.gz
phone:
/data/misc/wifi/wpa_supplicant.conf
/etc/wifi/wpa_supplicant.conf
[CONTACTS/CALLS] Contacts Storage 2.2.1 - calls
[SMS/MMS/APN] Dialer Storage 2.2.1 - messages
WIFI beállítások:
Titanium:
com.keramidas.virtual.WIFI_AP_LIST-20120111-163548.tar.gz
phone:
/data/misc/wifi/wpa_supplicant.conf
/etc/wifi/wpa_supplicant.conf
2011. október 28., péntek
xerox phaser 3117 nyomtatási foltok javítása
A nyomtató egyenletes távolságonként koszokat hagyott a papírlapon, a xerox user guide-ja alapján ki kell cseréni a tonert!?!
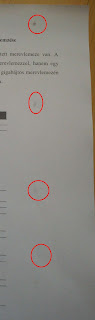
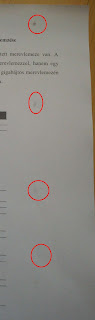
Hát nekem a nyomtató tetején található fekete gumi henger volt koszos, úgyhogy ez könnyen orvosolható volt egy fülpiszkáló segítségével.
Bekapcsolt állapotban fel kell nyitni a felső lapkát, és alatta egy kis fekete védőborítás van. Azt is felnyitni és már látszik is 2 henger. ezeket megforgatni elvileg nem nagyon lehet ha ki van kapcsolva, úgyhogy a kis fekete gombot be kell nyomni, akkor úgy érzékeli, hogy becsuktad, és megforgatja a hengereket.
Na ilyenkor szabad szemmel is látható ha valami kosz van a hengeren, és azt már le lehet tisztítani egy fülpiszkálóval vagy valamivel.
2011. szeptember 2., péntek
Collaboration tools in Microsoft Word
The following information applies to all versions of Microsoft Word and is meant to be a high level overview on how several people can work on the same document. For more detailed instruction, use the built-in Help within your software by pressing the F1 button.
Comments
- Reviewers can insert comments that are identified with the reviewer’s name and initials. The text to which the comment is attached will be shaded with light yellow, and when you rest the mouse pointer over this text, a pop-up that includes the comment and the reviewer’s name appears above the text.
- How to do it
- To insert comments, choose the Insert/Comment menu option, type your comment, and click the Close button in the comment window. The comment will be identified with your name. You can also use the Comment icon on theReviewing toolbar. To see all the comments in a single list, choose theView/Comments menu option. To see reviewers’ names and time stamps, rest the cursor over the body of a comment in the comment list.
- To print out comments along with your document, choose the File/Print menu option, then click the Options button and select the Comments check box. To print only comments, choose the File/Print menu option and in the Print what box near the bottom left corner choose Comments.
Tracking changes
- Insertions and deletions can be highlighted and identified by author and date. Insertions are highlighted in color, and deletions are shown in color with a strike-through (
like this). Any action that deletes text will cause the deletion mark to be displayed, including backspacing over the text or selecting a segment of text and then either pressing Delete, choosing Cut from the Editmenu, or typing replacement text. - A revision bar is also displayed in the margin opposite any changed lines. You can choose whether change markings should appear when the document is displayed on screen or printed. Word automatically chooses different highlight colors for each reviewer.
- How to do it
- Choose menu option Tools/Track Changes/Highlight Changes… and check Track changes while editing. You can choose whether or not you want the tracked changes displayed on screen and on printed copies of the document by checking the appropriate box in the Highlight Changes dialog box.
- Note: For the original author, inserted text and spelling errors are both shown in red and underlined, making it hard to distinguish between the two. One solution is to turn off change highlighting when you’re checking for spelling errors. Choose menu option Tools/Track Changes/Highlight Changes…and uncheck Highlight changes on screen. Now only spelling errors will be highlighted.
Merging documents
- Consolidate all changes and comments from different reviewers in one easy step. Multiple reviewers can modify separate copies of the same document, and then you can merge all their changes into the original. Comments will be merged, but the yellow highlighting will be lost. Note that this facility does not handle conflicting changes to the same portion of the document from different reviewers.
- How to do it
- First, set up the document to track changes by choosing menu optionTools/Track Changes/Highlight Changes/Track Changes while editing (see "Marking Changes" above). When this option is set, changes can be merged using the Tools/Merge Document menu option. You can merge multiple sets of changes and then review the document to accept or reject each change individually.
- If changes were made, but the option to track changes was not turned on, you can reconstruct the changes by opening the changed version and comparing it to the original version using the Tools/Track Changes/Compare Documents function. This inserts the change tracking information. You can then save the marked-up version and merge it into the original in the same way you merge documents where the changes were tracked.
Protect a document
- You can protect a document so that all changes are tracked, or prohibit changes and allow only comments.
- How to do it
- Choose Tools/Protect Document… and then check Tracked changes to allow both tracked changes and comments, or check Comments to allow only comments. If you specify a password, then the document protection option you set cannot be changed without giving that password. When a document is unprotected, anyone can turn off change tracking.
Versioning
- With this feature you can save multiple versions of a document in a single file. You can also enter descriptive text about each version. All the versioning information is stored within the document, so you don't need to maintain and track multiple copies of the document. In addition, you can have Word automatically save a version at the end of every session.
- How to do it
- In the Save As dialog, choose the Save Version button instead of Save. You will be prompted for a comment to identify the version. You can get a list of all the versions by choosing Versions from the File menu. Note that versions only work for files saved in Word format, not for HTML. An alternate way to save a new version is to choose Versions from File and then click the Save Version Now button. You can also choose the option to save a new version every time you close the document.
- If you've saved multiple versions of a document in one file and you want to compare the current version with an earlier one, you must first save the earlier version as a separate file under a different name. To do this, open the earlier version using the Versions dialog, and then save that document as a separate file.
Reviewing toolbar
- Quickly gain access to all the common reviewing tools you need on one toolbar -- track and review changes, insert and review comments, highlight text, and save versions.
- How to do it
- Choose Tools/Customize and the Toolbars tab and then checkReviewing. You can also activate the toolbar by right-clicking in the menu bar area and then clicking on Reviewing.
2011. augusztus 29., hétfő
Utorrent 3 freezes or 100% cpu usage / utorrent3 lefagy
In short: remove broken torrent dat file.
Röviden: A torrent fájl dat fájlja sérült, törölni kell az utolsó pár torrentek közül a hibás torrent fájljait.
in my case I've got the same problem newly, the problem is a miscalculation of a torrent file data since the utorrent allocates space for that file it needs its information and its downloaded parts and left parts ...
all that is saved in a dat file inside the torrent folder (which contained an error) unfortunately I had to loose my progress in the download to solve this issue i had to delete the dat file in order to make utorrent analyze the available data and create a new one but it couldn't just do that and kept hanging (not responding and rewinding everything done in the ui window (like stopping, deleting, changing .. ) so i had to delete the torrent with the data and torrent file (remove and delete data + torrent ) restart utorrent and add the torrent again and start over ..
it should be a newly added torrent, another way to locate that torrent is to do a force re-check for them one by one and the corrupted one will force the app to hang and not response ..
I hope this may help ..
Röviden: A torrent fájl dat fájlja sérült, törölni kell az utolsó pár torrentek közül a hibás torrent fájljait.
in my case I've got the same problem newly, the problem is a miscalculation of a torrent file data since the utorrent allocates space for that file it needs its information and its downloaded parts and left parts ...
all that is saved in a dat file inside the torrent folder (which contained an error) unfortunately I had to loose my progress in the download to solve this issue i had to delete the dat file in order to make utorrent analyze the available data and create a new one but it couldn't just do that and kept hanging (not responding and rewinding everything done in the ui window (like stopping, deleting, changing .. ) so i had to delete the torrent with the data and torrent file (remove and delete data + torrent ) restart utorrent and add the torrent again and start over ..
it should be a newly added torrent, another way to locate that torrent is to do a force re-check for them one by one and the corrupted one will force the app to hang and not response ..
I hope this may help ..
2011. augusztus 17., szerda
Scanner program - Vuescsan
Vuescan képes a scanner drivere nélkül is működni.
A Canoscan N1240U segítségével működik windows 7 alatt is.
A Canoscan N1240U segítségével működik windows 7 alatt is.
2011. augusztus 8., hétfő
Verify Google Chrome bookmarks (removes duplicates or dead links)
Segítségével eltávolítja a halott, és a duplikált linkeket a chrome böngészőből.
Bookmark sentry (removes duplicates or dead links)
https://chrome.google.com/webstore/search?q=Bookmark+Sentry
Bookmark sentry (removes duplicates or dead links)
https://chrome.google.com/webstore/search?q=Bookmark+Sentry
2011. július 20., szerda
Webes Online Messenger (MSN, Skype, Yahoo, Google talk, Facebook, AIM, Jabber)
Az egyik legjobb böngészőből futó online messenger.:
https://imo.im/
(MSN, Skype, Yahoo, Google talk, Facebook, AIM, Jabber, stb....)
https://imo.im/
(MSN, Skype, Yahoo, Google talk, Facebook, AIM, Jabber, stb....)
Feliratkozás:
Bejegyzések (Atom)





